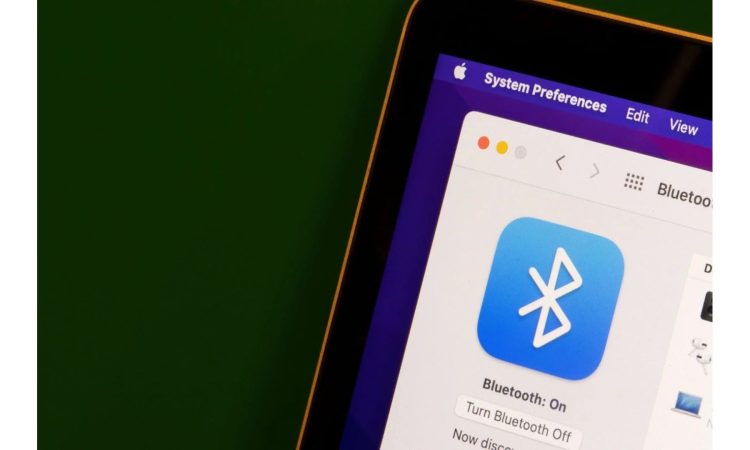
Bluetooth-problémái vannak MacBookjával? Fedezze fel, miért A Bluetooth nem működik Macbookon és hogyan lehet visszaállítani a zavartalan kapcsolatot az eszközökkel.
Miért nem kapcsol be vagy nem működik megfelelően a MacBook Bluetooth-ja?
A MacBook Bluetooth-kapcsolati problémái különböző problémákból fakadhatnak, például:
- Sérült beállítások vagy.plist fájl. Előfordulhat, hogy a Bluetooth.plist fájl beállításai megsemmisültek, vagy nem működnek megfelelően.
- MacOS rendszerindítási problémák vagy elavult frissítések. A Bluetooth-kapcsolatok megsérülhetnek a macOS rendszerindítási problémák vagy a hiányzó frissítések miatt.
- SMC és PRAM/NVRAM problémák. A Bluetooth-t befolyásolhatják a rendszerfelügyeleti vezérlővel (SMC) vagy a paraméteres RAM-mal (PRAM)/nem felejtő RAM-mal (NVRAM) kapcsolatos problémák.
- Perifériás túlterhelés. Ha túl sok perifériát csatlakoztat egyszerre, az megterhelheti a rendszert, ami Bluetooth-problémákat okozhat.
- A rendszer túlterhelése és az optimalizálás hiánya. A túlzsúfolt rendszer felesleges fájlokkal és nem megfelelő optimalizálással ronthatja a Bluetooth teljesítményét.
- A Bluetooth modul meghibásodott. Magának a Bluetooth-komponensnek a fizikai hibái vagy meghibásodásai kapcsolódási problémákat okozhatnak.
MacBook Bluetooth hibaelhárítás: 8 szakértői tipp a tökéletes kapcsolat helyreállításához
1. Indítsa újra a Bluetooth-t
Kapcsolja ki és be a Bluetooth-t a kapcsolat visszaállításához, ami gyakran megoldja az észlelési problémákat.
2. Indítsa újra a MacBookot
Egy egyszerű újraindítás elháríthatja a macOS vagy a Bluetooth funkciót befolyásoló programok hibáit.
3. Hibakeresés a Bluetooth modulon
Állítsa alaphelyzetbe a Bluetooth modult a terminálon keresztül a meghibásodást okozó belső hibák kijavításához.
4. Tiltsa le a perifériás eszközöket
Ideiglenesen kapcsolja ki a csatlakoztatott USB- és Bluetooth-perifériákat, majd indítsa újra és csatlakoztassa újra.
5. Optimalizálja a rendszert és tisztítsa meg
Fokozza a Bluetooth-kapcsolatot MacBook optimalizálásával és a szükségtelen fájlok eltávolításával olyan eszközökkel, mint a CleanMyMacX.
6. Frissítse a macOS-t és a Bluetooth-t
Győződjön meg arról, hogy a MacBook a legújabb macOS-verziót futtatja a hibák kijavításához és a Bluetooth-funkciók javításához.
7. Törölje a Bluetooth .plist fájlokat
Állítsa vissza a megfelelő Bluetooth-működést a sérült modultulajdonságlista-fájlok Finderen keresztüli törlésével.
8. Fontolja meg az alternatív csatlakozási módszereket
Fedezze fel az olyan alternatív alkalmazásokat, mint az AirBuddy vagy a ToothFairy a Bluetooth-kapcsolati problémák megoldásához.
A Bluetooth-teljesítmény optimalizálása különböző MacOS-verziókon
Ha problémái vannak a macOS Monterey vagy régebbi operációs rendszerrel, próbálkozzon speciális intézkedésekkel, például terminálparancsokkal vagy beállítások visszaállításával. Fontolja meg a macOS Monterey frissítését a legújabb verzióra, míg a macOS Big Sur felhasználóknak ellenőrizniük kell a szoftverfrissítéseket, és el kell végezniük a szükséges alaphelyzetbe állításokat, ha a problémák továbbra is fennállnak.
Bluetooth-eszközök csatlakoztatása MacBookhoz
A Wi-Fi eszközök csatlakoztatása MacBookhoz egyszerű, de a bonyolultságok megzavarhatják a zökkenőmentes párosítást. Íme egy lépésenkénti útmutató a különböző eszközökhöz:
1. Fejhallgató:
- Győződjön meg arról, hogy a fejhallgató áram alatt van, és érzékelési módban van.
- Az Apple menüben lépjen a Rendszerbeállítások elemre.
- Válassza a Bluetooth lehetőséget, majd kattintson a „Bluetooth engedélyezése” gombra.
- Az eszközlistában kattintson a „Csatlakozás” gombra, amikor megjelenik a fejhallgatója.
2. Varázsegér:
- Győződjön meg arról, hogy a Magic Mouse be van kapcsolva és reagál.
- Indítsa újra a készüléket, és ellenőrizze az akkumulátor töltöttségi szintjét.
Ha az egér nem szerepel a Bluetooth-eszközök között:
- Nyissa meg a Rendszerbeállításokat, jelölje be a Bluetooth funkciót, és szükség esetén engedélyezze.
- Csatlakoztassa a Magic Mouse-t kábellel.
- Térjen vissza a Rendszerbeállításokhoz, kattintson az „Egér” elemre, és futtassa a „Bluetooth Mouse Setup” alkalmazást a párosításhoz.
3. Nem Apple eszközök csatlakoztatása:
- Az észlelési problémák elkerülése érdekében válassza le a nem használt eszközöket.
- Eszköz leválasztása:
- Nyissa meg a Rendszerbeállításokat, lépjen a Bluetooth elemre, és keresse meg az eszközt.
- Kattintson a jobb gombbal az eszközre, és válassza a „Letiltás” lehetőséget.
- Nem Apple-eszköz párosítása:
- Az Apple menüben kattintson a „Rendszerbeállítások” elemre, majd válassza a Bluetooth lehetőséget.
- Ha szükséges, aktiválja a Bluetooth-t.
- Engedélyezze a Bluetooth-t a harmadik fél eszközén.
- Indítsa el a Bluetooth-eszköz keresését.
- Válassza ki MacBookját, amikor megjelenik, és kövesse a képernyőn megjelenő utasításokat a párosításhoz.
Az operációs rendszer változatai és a megnövelt teljesítmény bevált gyakorlatai
Ne feledje, hogy a pontos megoldások a MacBook operációs rendszerétől függően eltérőek lehetnek.
A legjobb Bluetooth-teljesítmény érdekében tartsa naprakészen a szoftvert, végezzen rendszeres rendszeroptimalizálást, és keressen alternatív csatlakozási módszereket, ha a tipikus hibaelhárítási intézkedések sikertelenek.
Ha hardverproblémái vannak MacBookjával, kérjen szakértő javítószolgálatot.





