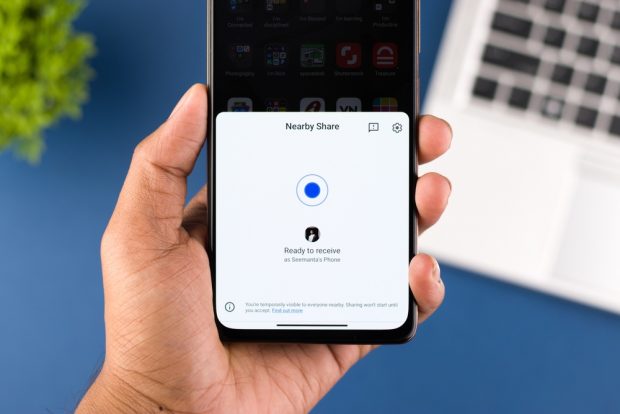
Figyelembe véve, hogy egyre több Android okostelefon jelenik meg a piacon, és ezzel párhuzamosan a számítógépek használatának folyamatos növekedésének lehetünk tanúi, legyen szó laptopokról vagy PC-kről, a felhasználók gyakran szembesülnek azzal a kihívással, hogy fájlokat helyezzenek át egyik eszközről a másikra. egy másik. A szoftver- és alkalmazásfejlesztők feladatuk megkönnyítése érdekében folyamatosan új és hasznos innovatív megoldásokat adnak ki, ezek egyike a Nearby Share név.
Egy új, egyszerű, gyors és rendkívül hasznos módszerről beszélünk, amelyet a Google azért vezetett be, hogy megkönnyítse a fájlok egyik telefonról a másikra vagy telefonról Windows számítógépre történő átvitelének folyamatát. Mai cikkünkben részletesen fogunk beszélni arról, hogy mi az új Google Nearby Share alkalmazás, és hogyan használható ez a technológia a hatékony fájlátvitel egyszerű végrehajtására.
Mi az a Közeli megosztás
A világszerte közel hárommilliárd aktív Android-eszközzel az amerikai Google óriáscég által elindított Nearby Share alkalmazás kényelmes, egyszerű és gyors megoldást kínál fényképek, videók, dokumentumok és egyéb fájlok átvitelére Android készülékekről Windows rendszerre és fordítva internet vagy internet használata nélkül. egy USB kábelt. A honlapról többet megtudunk Pocket-Lint.com hogy ugyanakkor a Nearby Share biztonságos módja az okoseszközök közötti fájlok átvitelének, mivel az átvitel titkosított.
Az iPhone és iPad AirDrop funkciójához hasonló funkcióval van dolgunk, amely lehetővé teszi a felhasználók számára, hogy Bluetooth és Wi-Fi kapcsolaton keresztül fájlokat vigyenek át az Apple eszközök között. A kapcsolat vagy közvetlen Wi-Fi-n keresztül, vagy biztonságos és stabil Wi-Fi-hálózaton keresztül történik, ha mindkét eszköz ugyanahhoz a vezeték nélküli hálózathoz csatlakozik.
A Bluetooth funkciót általában „kézfogásra” vagy „ismerkedésre” használják. Néha a Bluetooth használható fájlok átvitelére, de ez akkor fordul elő, ha a gyors opciók ilyen vagy olyan okból nem működnek.
A Közeli megosztásban minden automatikusan működik, miközben a felhasználónak nem kell mást tennie, mint elküldeni a fájlt vagy fájlokat. Ellenkező esetben a funkció mindenről gondoskodik, nevezetesen a „kézfogásról”, a Wi-Fi Direct kapcsolat létrehozásáról és egyebekről.
A Nearby Share főbb funkciói
Íme a Közeli megosztás alkalmazás főbb funkciói:
- Gyors és egyszerű átvitel – A Nearby Share gyors fájlátvitelt tesz lehetővé a kompatibilis eszközök között, így nincs szükség kábelekre vagy egyéb átviteli megoldásokra.
- Kiterjedt kompatibilitás – az alkalmazás számos Android-eszközön működik, gyártmánytól és modelltől függetlenül, egységes élményt biztosítva a felhasználóknak.
- Nincs internetkapcsolat – A Nearby Share online és offline is működhet, ami azt jelenti, hogy az Android készülékek felhasználói még olyan helyeken is átvihetnek fájlokat, ahol korlátozott az internetkapcsolat.
- Magas szintű biztonság – a Nearby Share szolgáltatáson keresztüli fájlátvitel titkosított, így biztosítva a személyes adatok védelmét és biztonságát.
Nearby Share for Windows
Ez év áprilisában a Google bemutatta a béta verziót Nearby Share for Windows. Nem két hónappal később az amerikaiak hivatalosan is kiadták ennek az alkalmazásnak a végleges és stabil verzióját minden felhasználó számára, beleértve a romániaiakat is.
Ez a funkció a Windows 10 és a Windows 11 rendszerben is elérhető, és lehetővé teszi minden típusú fájl megosztását két Windows operációs rendszert futtató eszköz között. Így a médiafájlok (képek és videók), dokumentumok, valamint URL-hivatkozások elküldhetők a közelben elérhető egyéb eszközökre. Azt is tudnia kell, hogy URL hivatkozást csak akkor lehet küldeni, ha az Edge webböngészőt használja, ezért az átvitel előtt kötelező telepíteni ezt a programot laptopjára vagy PC-re.
A Windows Közeli megosztás funkciójával fájlokat vihet át számítógépe és okostelefonja/táblagépe között, és fordítva. A fájlok átviteli sebességét csak az útválasztó csatlakozása vagy a hálózati kártya specifikációi korlátozzák Wi-Fi Direct esetén.
Olvassa el még:
Fájlok átvitele a Nearby Share segítségével
A funkció használatához a felhasználóknak természetesen rendelkezniük kell Android 6.0 vagy újabb rendszert futtató eszközzel, valamint Windows 10 vagy 11 operációs rendszert futtató Windows eszközzel. A kívánt fájlátviteli eszköz végrehajtásához az Ön eszközei engedélyeznie kell a Bluetooth-ot és a Wi-Fi-t.
Ahelyett, hogy egyedi alkalmazásokat, például az Messages, WhatsApp vagy Gmail alkalmazást kellene használnia, majd meg kellene keresnie a megosztani kívánt fájlt, és csatolnia kellene az üzenethez, a Közeli megosztás segítségével mindössze néhány érintéssel oszthat meg tartalmat.
Ahhoz, hogy fájlokat tudjon átvinni Android okostelefonokról Windows 10 vagy 11 rendszerű laptopra vagy PC-re, néhány egyszerű lépést kell követnie az alábbiak szerint:
1. lépés: Ellenőrizze a kompatibilitást, és engedélyezze a Közeli megosztást
Győződjön meg arról, hogy Android okostelefonja és számítógépe (laptop vagy PC) egyaránt kompatibilis a Nearby Share funkcióval. Android okostelefonján a „Beállítások” szakaszba kell lépnie, és meg kell keresnie a „Közeli megosztás” lehetőséget. Ha nincs aktiválva, akkor a dedikált menüből kell aktiválnia.
2. lépés: Nyissa meg a Közeli megosztás funkciót számítógépén
Laptopján vagy számítógépén meg kell nyitnia a Google Chrome böngészőt, és el kell érnie a chrome://flags/#nearby-sharing hivatkozást. Győződjön meg arról is, hogy a „Közeli megosztás” opció engedélyezve van.
3. lépés: Készítse elő mindkét eszközt az átvitelhez
Ehhez meg kell győződnie arról, hogy Android okostelefonján és számítógépén (laptopon vagy PC-n) egyaránt engedélyezve van a Bluetooth és a Wi-Fi. Ugyanakkor ellenőrzi, hogy a két eszköz elég közel van-e egymáshoz ahhoz, hogy a lehető legstabilabb kapcsolatot tudjon létrehozni.
4. lépés: Válassza ki az átvinni kívánt fájlt
Jelentkezzen be Android okostelefonjára, és nyissa meg az elküldeni kívánt fájlokat. Ezután válassza ki a megosztani kívánt fájlokat, majd nyomja meg a „Megosztás” vagy a „Parjare” gombot, attól függően, hogy az eszköz milyen nyelven van beállítva.
5. lépés: Válassza a „Közeli megosztás” lehetőséget
Ezt követően a megosztás menüben megjelenik egy lista, amely számos lehetőséget tartalmaz a fájl(ok) átvitelére. Innen ki kell választania a „Közeli megosztás” lehetőséget, hogy elkezdje keresni a fájlátvitelhez elérhető közeli eszközöket.
6. lépés: Válassza ki a fogadó eszközt
Miután a „Közeli megosztás” észlelte a közeli eszközt vagy eszközöket, megtekintheti őket egy listában Android-telefonján. Ebből a listából ki kell választania azt a laptopot vagy számítógépet, amelyre fájlokat szeretne átvinni.
7. lépés: Várja meg, amíg az átvitel befejeződik
Ezen a ponton megkezdődik a fájlátviteli folyamat, és az előrehaladás megjelenik az Android okostelefon képernyőjén. Meg kell várnia, amíg az átvitel befejeződik, ami a megosztott fájlok méretétől, valamint a kapcsolat sebességétől és stabilitásától függően eltarthat egy ideig.
8. lépés: Erősítse meg a fájlok kézhezvételét laptopon/számítógépen
Amikor az átvitel befejeződött számítógépén, értesítést kap a Nearby Share alkalmazáson keresztül kapott fájlokról. Csak annyit kell tennie, hogy megerősíti a fájlok átvételét, és kiválasztja, hogy hol tárolja azokat a számítógépén.
Fájlok fogadása a Nearby Share segítségével
Ha egy vagy több fájlt, például fényképeket, mp3 fájlokat, dokumentumokat vagy egyéb tartalmakat szeretne fogadni egy barátja Android telefonjáról, meg kell kérnie őket, hogy hajtsák végre az általam korábban bemutatott lépéseket. Ezután, miután a felhasználó megnyomta a „Tartalom küldése” gombot, egy értesítést kap az okostelefonjára, amely tájékoztatja Önt arról, hogy valaki tartalmat szeretne megosztani Önnel.
Ha telefonja nem látható a közeli eszközök számára, akkor az értesítés megérintésével láthatóvá kell tennie telefonját. Ha a rendszer arra kéri, hogy kapcsolja be a Közeli megosztást, a Bluetooth-t vagy a Helymeghatározást, akkor érintse meg a Bekapcsolás lehetőséget. A fájlok fogadásához nem kell mást tenni, mint megnyomni az „Elfogadás” gombot.
Fotó: Shutterstock
Olvassa el még:





